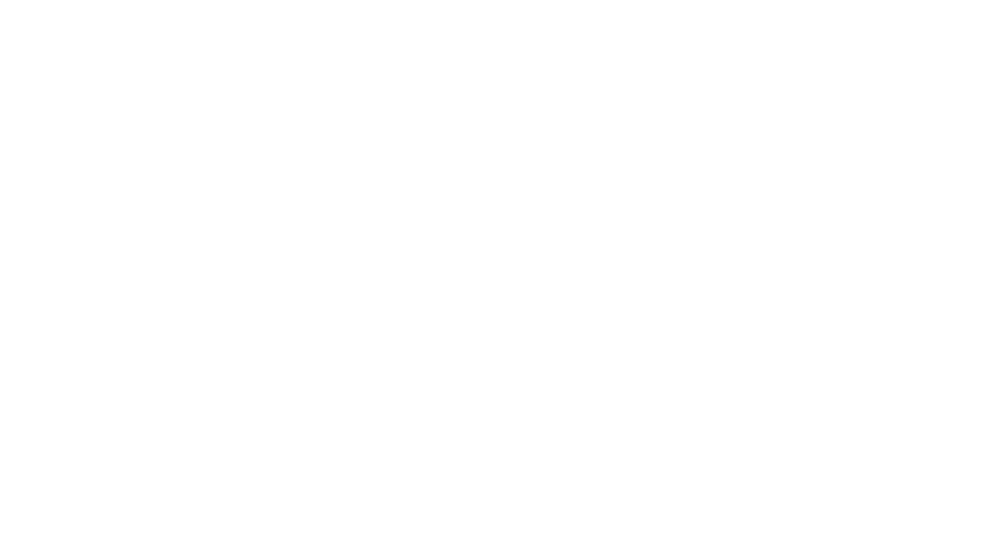Sobretodo en vuestra vida profesional, aunque nunca se sabe si también en la personal, seguramente habréis necesitado enviar un email a varias personas, con el mismo contenido pero personalizado para cada uno. Pues bien, hay una opción para enviar emails masivos y personalizados sin necesidad de disponer de una plataforma de envío de emails, con Microsoft Office, concretamente, con utilizando Microsoft Excel, Microsoft Word y Microsoft Outlook.
Con esta opción llamada “Combinar Correspondencia” o “Merge Mails” de Microsoft Word, como os decía, podremos enviar varios emails a la vez, envíos masivos de emails, pero personalizándolos para cada uno de los destinatarios. Seguro que en alguna ocasión os resulta útil conocer esta opción.
Para ello, el primer paso es tener los datos de los destinatarios y campos para personalizar el email en una hoja de cálculo en Microsoft Excel. También es posible que el origen de datos sea otro tipo de documento tales como bases de datos u otros, pero en este caso os explico cómo hacerlo con el Excel, ya que es el que yo he utilizado mayor número de veces.
Así tendremos que crear un libro de Excel en el que una de sus hojas contenga el email del destinatario y toda la demás información que necesitemos. Por cada línea un destinatario y por cada campo una columna. He creado una de ejemplo para que veáis, en este caso, además del email, he incluido el nombre del destinatario y un número que queremos comunicarle:
Una vez tengamos creado este fichero de Microsoft Excel, lo guardamos. Y nos dirijimos a Microsoft Word, dóndeescribiremos el email que queramos enviar, dejando de momento el hueco para introducir luego los campos personalizados, un ejemplo podría ser el que sigue:
Una vez tengamos el email escrito, en el menú vamos a “Tools” o “Herramientas” y en el desplegable hacemos clic en “Combinar correspondencia” o “Mail Merge“:
Entonces nos aparece una ventana en el lado derecho de la interfaz de Microsoft Word, con las opciones y pasos que tendremos que seguir para enviar emails masivos y personalizados. En el primer paso tenemos que escoger qué tipo de correspondencia queremos general, en nuestro caso, seleccionamos la opción de email o correo electrónico:
En el siguiente paso, tendremos que seleccionar el documento de Word que queremos utilizar para el envío, en nuestro caso ya lo hemos creado y lo tenemos en pantalla, así que tenemos que seleccionar la opción de usar el documento actual, “Use current document“:
Después, el paso siguiente nos pide el origen de los datos de los destinatario, seleccionamos la opción de buscarlo en nuestro ordenador, “Browse…“. Nos aparecerá la siguiente ventana, en la que tendremos que indicar en el “Tipo de Archivo” o “File Type” la opción “All Files (*.*)” para evitar cualquier problema al encontrar el archivo en cuestión y buscar y abrir el archivo que hemos creado, en mi caso:
Y una vez abierto el archivo nos aparece una nueva ventana, en la que tenemos que indicar en qué hoja del libro Excel en cuestión están los datos que vamos a utilizar.
Ahora es la hora de personalizar el texto del email, en este siguiente paso, tenemos varias opciones, entre ellas “More Actions” que nos mostrará la ventana que véis en la siguiente captura y nos permitirá introducir en el documento Word que será el texto del email las variables que consideremos necesarias, por ejemplo el nombre:
Una vez introducidos los campos que queramos para personalizar el email (en nuestro ejemplo, el nombre y el número), pasamos al siguiente paso, en el que podremos previsualizar todos y cada uno de los emails que vamos a enviar, e incluso excluir alguno del envío si nos parece necesario:
Y como podéis ver, ya tenemos todos los emails personalizados y listos para enviar, que es el siguiente y último paso. Sólo hay que tener en cuenta una cosilla en Microsoft Outlook, predeterminar la cuenta desde la que queremos que se envíen los emails masivos y personalizados.

Miguel Rosero, editor de la revista impresa y online Eventos En Red. Profesional de la comunicación y la tecnología.


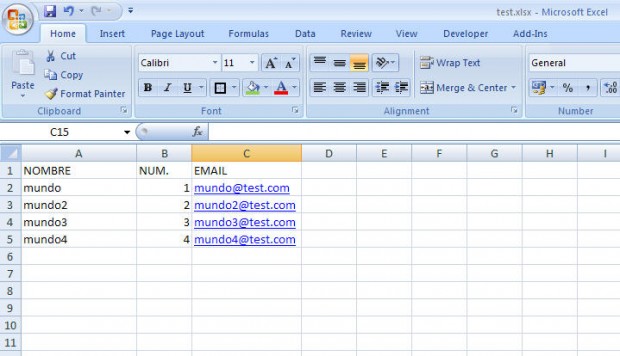
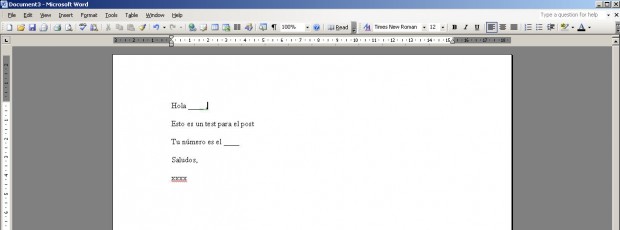
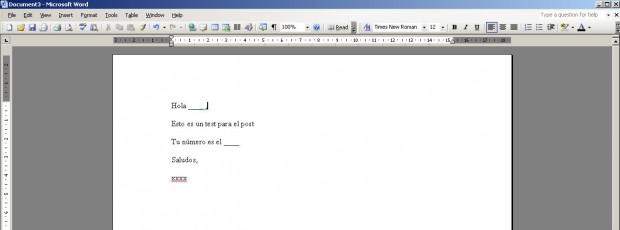
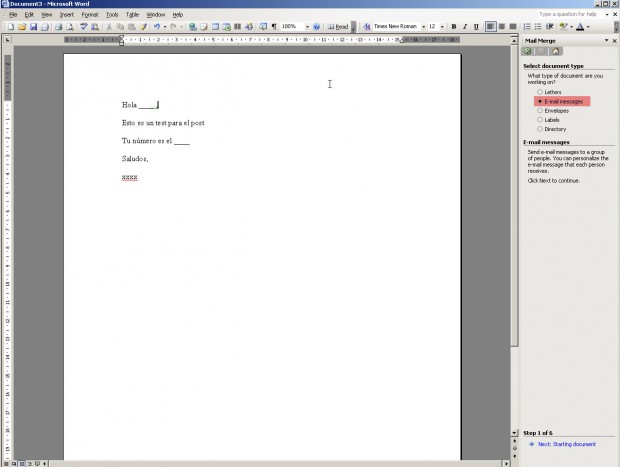

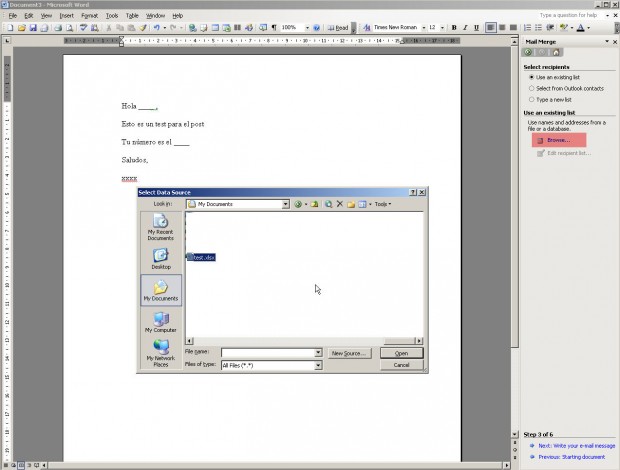
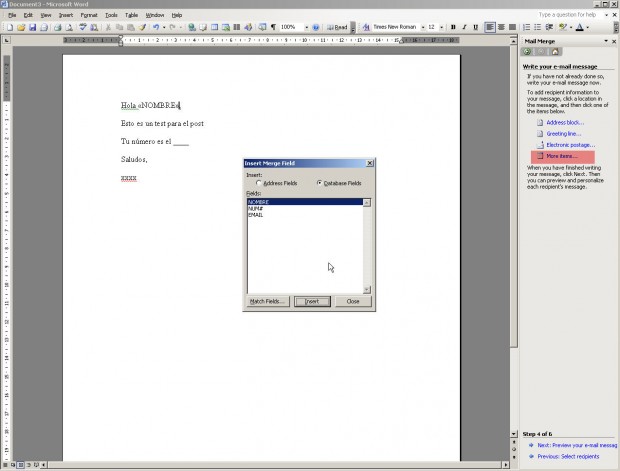
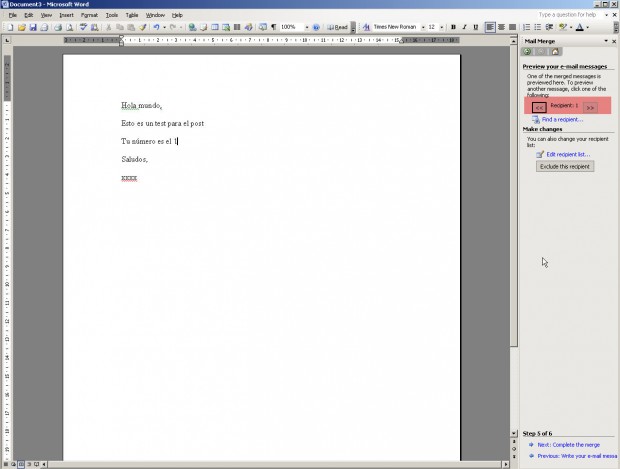
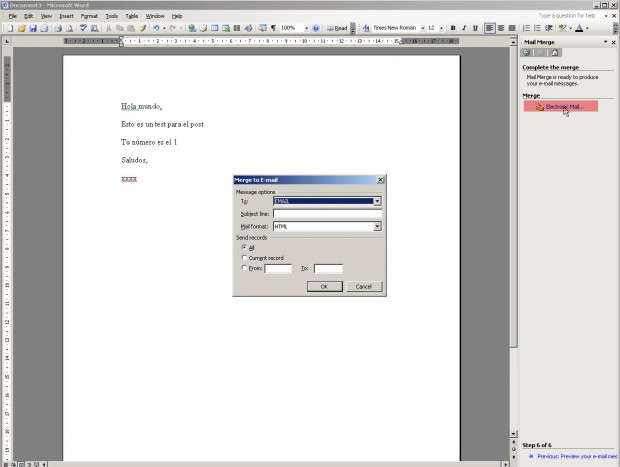









 Transmitimos para el mundo en VIVO y
Transmitimos para el mundo en VIVO y