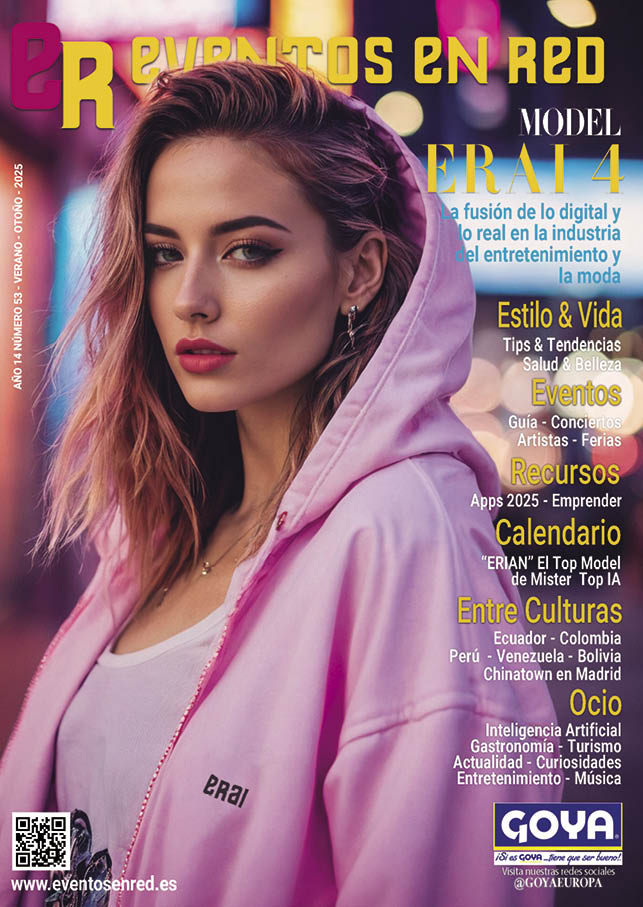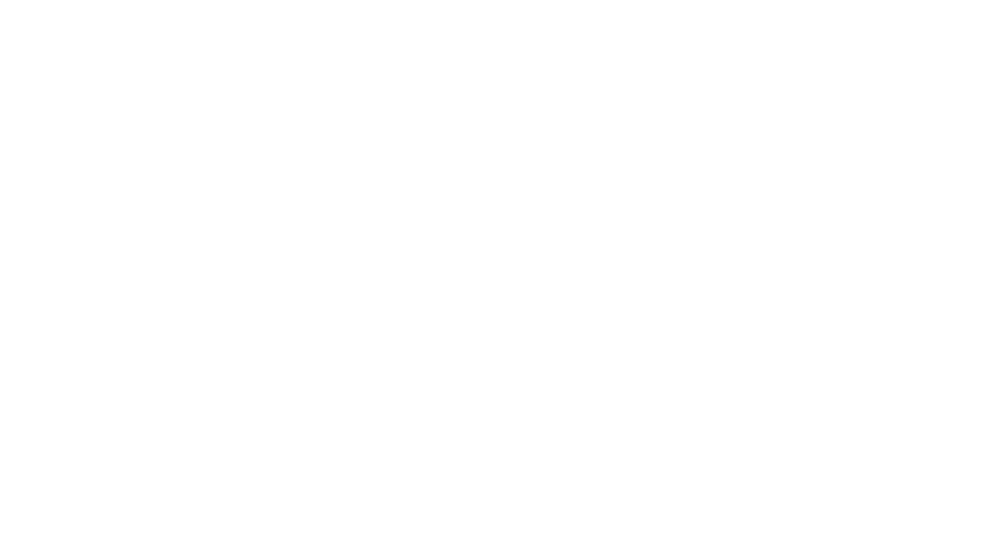Les gustaría que su empresa aparezca en ésta sección, info: 657661491 – 657661492.
PUBLICIDAD
[logo-carousel id=publicidad].
Durante años, la única posibilidad para grabar llamadas de Skype era acudiendo a aplicaciones como iFree Skype Recorder. Pero si tienes la versión más reciente de Skype, la propia app te permite grabar una conversación y guardarla.
Veamos cómo hacerlo, paso a paso.
¿El único requisito? Disponer de Skype 8 o superior para Windows, Mac, Linux, iOS o Android.
En primer lugar, deberemos iniciar la llamada, bien de audio o de vídeo, con la persona en cuestión.
En la nueva ventana que se abre a continuación, donde nos vemos a nosotros mismos y a la otra persona con la que conversamos, debemos pulsar en el botón + para ver las opciones disponibles, entre ellas, Iniciar grabación.

Durante la grabación, veremos una franja indicando que se está grabando esa llamada o videollamada y la duración de la misma.
La grabación se parará cuando pulsemos en Detener o cuando finalicemos la llamada. Automáticamente, se añadirá la grabación a la ventana de conversación para que podamos escucharla y/o verla cuando queramos, durante 30 días.
Guardar y compartir grabaciones
Si queremos disponer de esa grabación durante más tiempo, o si queremos disponer de la grabación offline, simplemente tenemos que hacer clic derecho o pulsar en Másy luego en Descargar. Obtendremos un vídeo en formato MP4 con la llamada.
 Durante la grabación, veremos una franja indicando que se está grabando esa llamada o videollamada y la duración de la misma.
Durante la grabación, veremos una franja indicando que se está grabando esa llamada o videollamada y la duración de la misma.
La grabación se parará cuando pulsemos en Detener o cuando finalicemos la 00llamada. Automáticamente, se añadirá la grabación a la ventana de conversación para que podamos escucharla y/o verla cuando queramos, durante 30 días.

Miguel Rosero, editor de la revista impresa y online Eventos En Red. Profesional de la comunicación y la tecnología.











 Transmitimos para el mundo en VIVO y
Transmitimos para el mundo en VIVO y